FAQ по Личному кабинету
Личный кабинет — это защищённая область сайта Investizo, предоставляющая доступ ко всем услугам компании. В своем Личном кабинете клиент может открывать и удалять торговые счета, пополнять и выводить средства со счёта, а также осуществлять внутренние переводы между своими счетами.
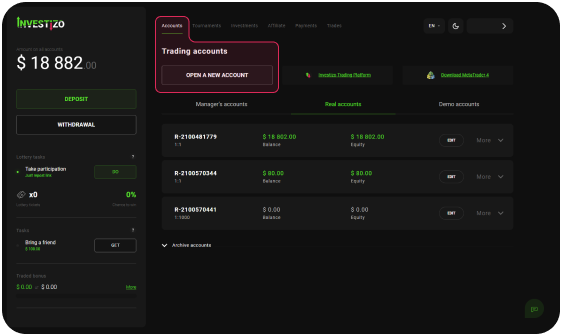
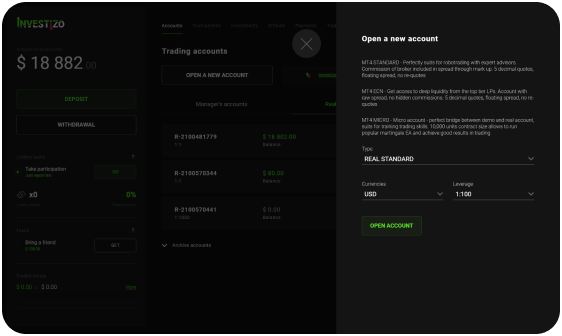
Кроме того, наличие Личного кабинета открывает доступ к аналитическим материалам, даёт возможность использовать веб терминал для торговли, менять пароли и параметры счёта, подписываться на успешных трейдеров или самому стать управляющим трейдером, просматривать статистику по счетам.
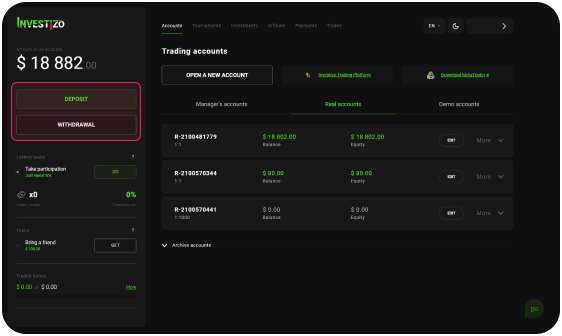
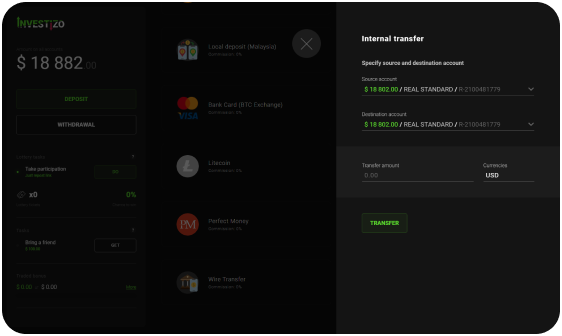
Для регистрации Личного кабинета пройдите по ссылке или нажмите кнопку «Открыть счёт» на сайте. Необходимо заполнить все поля формы регистрации, обращая внимание на появляющиеся внизу подсказки, и нажать кнопку «Зарегистрироваться».

Для входа в Личный кабинет используйте адрес электронной почты или номер Вашего телефона, который использовался при регистрации. Обратите внимание, что для регистрации и входа в Личный кабинет вы можете использовать учётные записи в Facebook и Google.
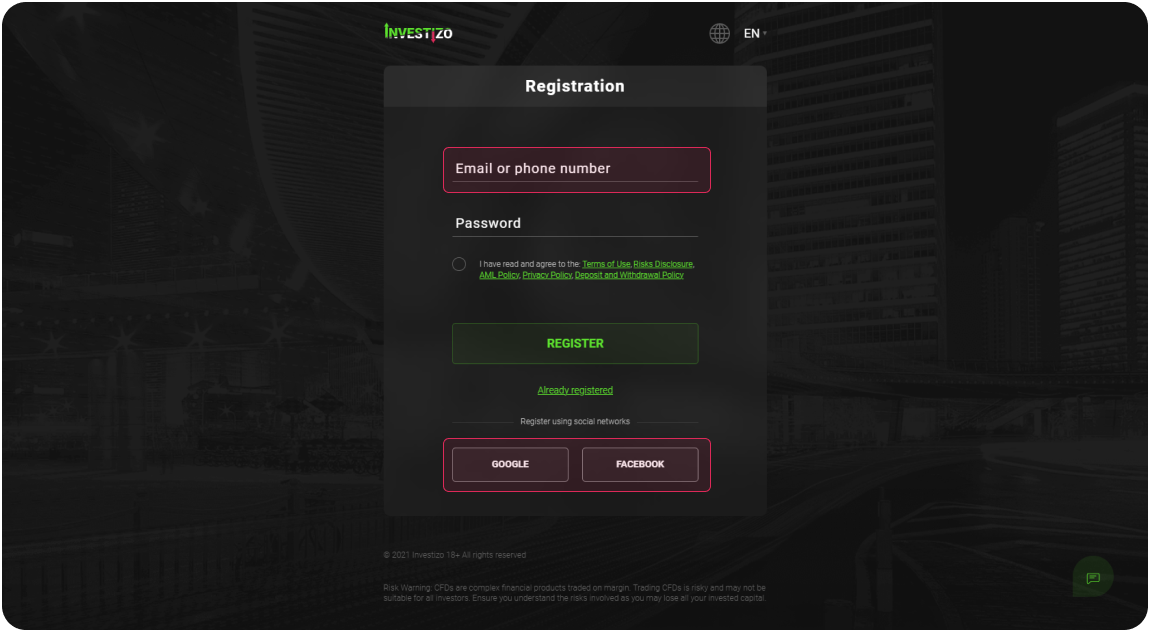
Если клиент заинтересован в копи-трейдинге и хочет стать Менеджером (управляющий трейдер, который получает вознаграждение за управление средствами Инвестора), то на странице «Инвестиции» в Личном кабинете требуется создание уникального профиля. Для этого нужно нажать на кнопку «Стать менеджером», а в появившейся форме загрузить аватарку и придумать уникальный никнейм.
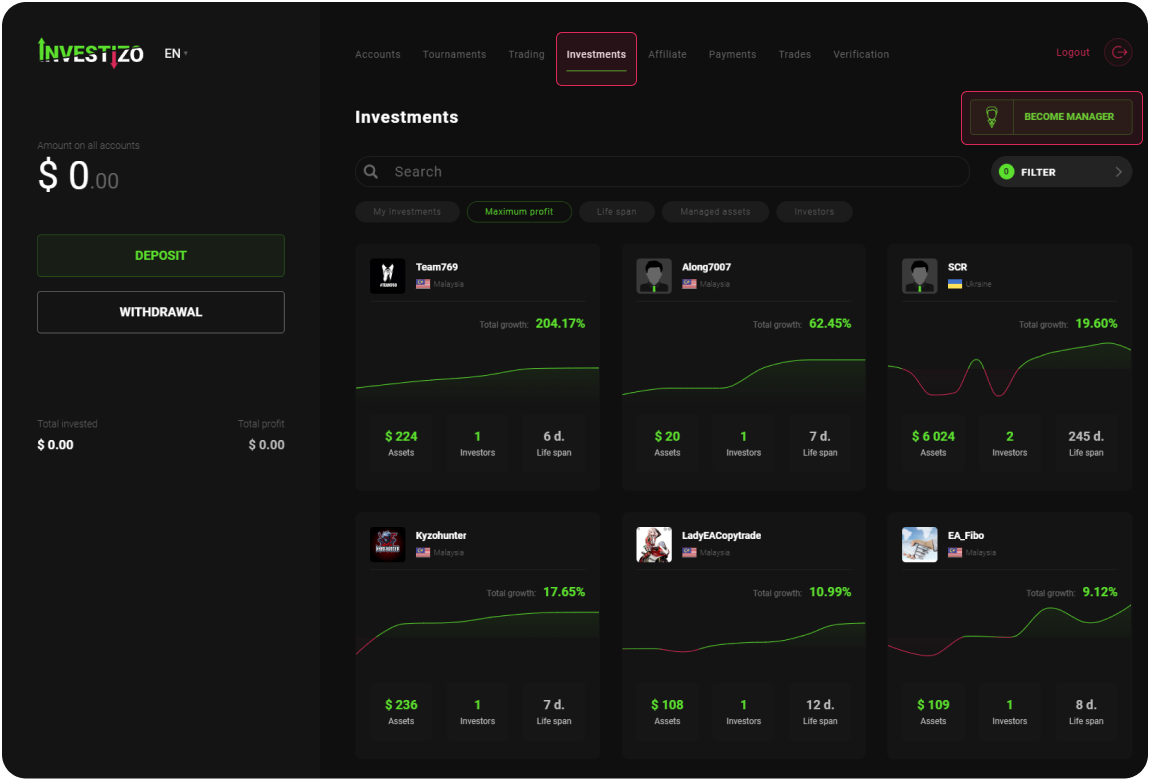
«Никнейм» - это уникальное имя, которое будет закреплено за клиентом в PAMM-системе. Никнейм может состоять из латинских букв, чисел и подчеркивания, но первый символ обязательно должен быть буквой. Подробнее о PAMM-системе.
В целях информационной безопасности, а также противодействия мошенничеству, Компания Investizo не позволяет иметь одному физическому лицу более одного профиля. Наличие двух или более профилей противоречит пункту 3.4 «Terms of use». Вместе с тем, Клиент Investizo может иметь до 10 активных торговых счетов по умолчанию, а по запросу в Службу Поддержки Investizo их число может быть увеличено.
Для подтверждения электронной почты необходимо перейти в раздел «Верификация» в Личном кабинете. В блоке «E-mail» нужно кликнуть на кнопку «Подтвердить», а в появившемся окне ввести адрес электронной почты в поле «Email» и кликнуть на кнопку «Продолжить». На указанный адрес электронной почты придёт письмо с кодом активации, который необходимо внести в соответствующую графу формы, и нажать на «Подтвердить».
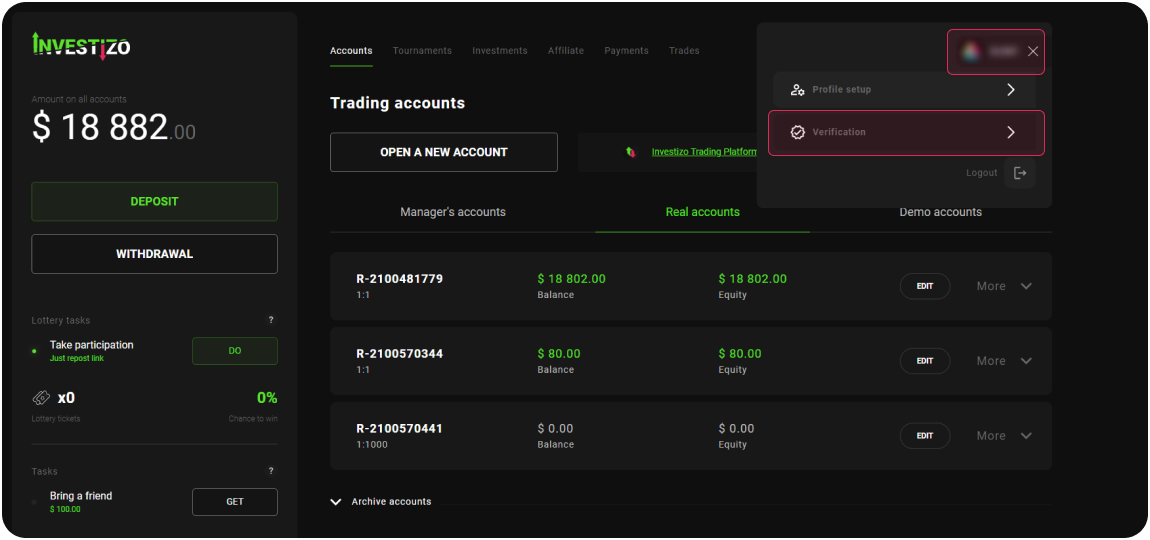
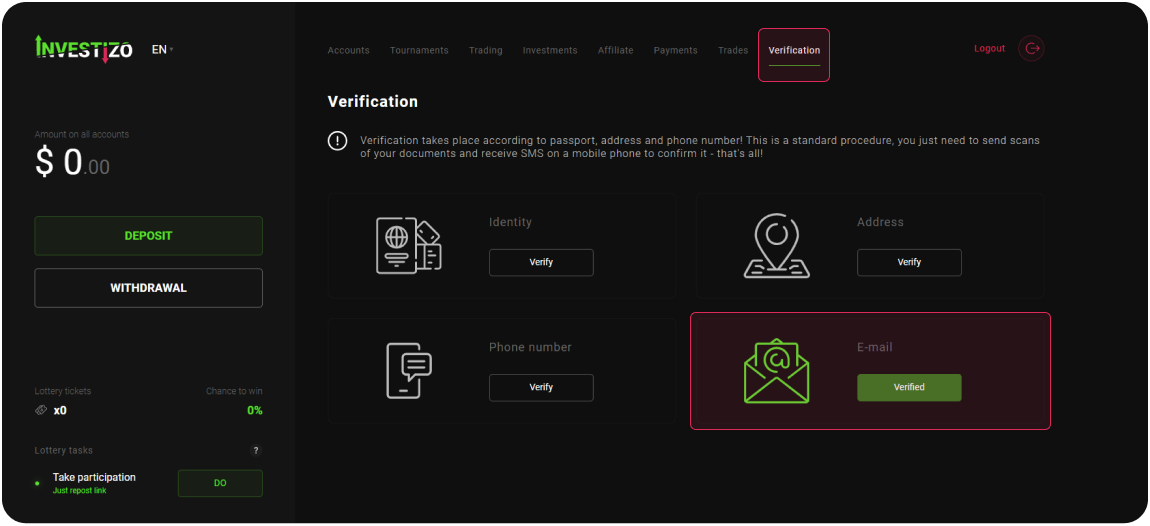
Если письмо с кодом отсутствует во входящих письмах, нужно в первую очередь проверить папку «Спам». Если письма там нет – нажмите кнопку «Отправить код повторно». Если письмо все равно не приходит - обратитесь в Службу Поддержки Investizo или воспользуйтесь другими возможными средствами связи.
Для подтверждения номера телефона необходимо перейти в раздел «Верификация» в Личном кабинете. В блоке «Номер Телефона» нужно кликнуть на кнопку «Подтвердить», а в появившемся окне ввести номер телефона (формат +код страны, код оператора, номер телефона) в соответствующую графу формы и кликнуть на кнопку «Продолжить». На указанный номер придет SMS с кодом, который необходимо внести в соответствующую графу, и нажать «Подтвердить».
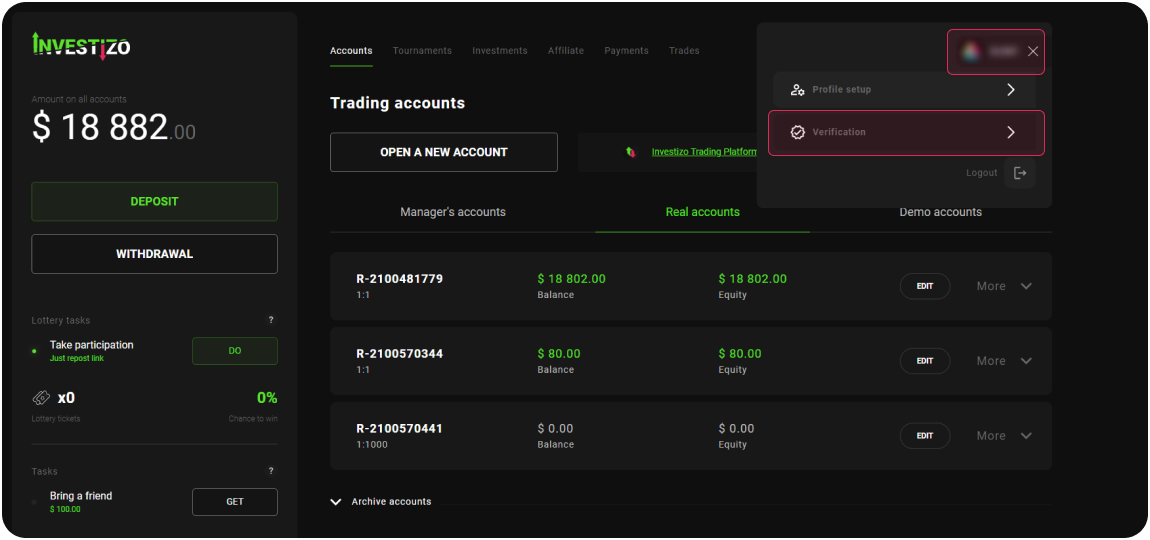
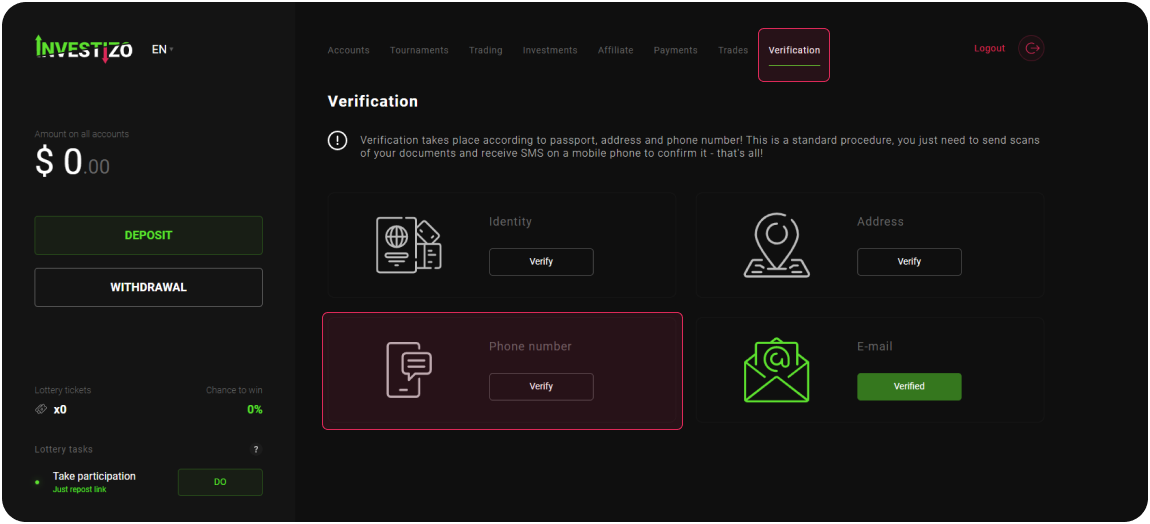
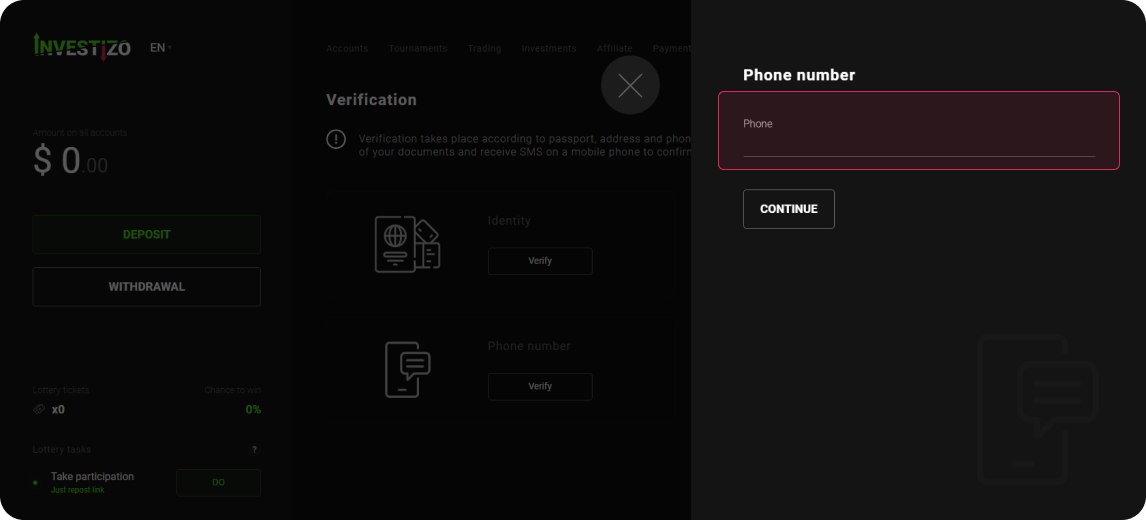
Если SMS не пришло — воспользуйтесь кнопкой «Отправить код повторно» в информационном окне. В случае, если это не помогло - обратитесь в Службу Поддержки Investizo или воспользуйтесь другими возможными средствами связи.
Для полной верификации профиля клиенту необходимо подтвердить личность и адрес.
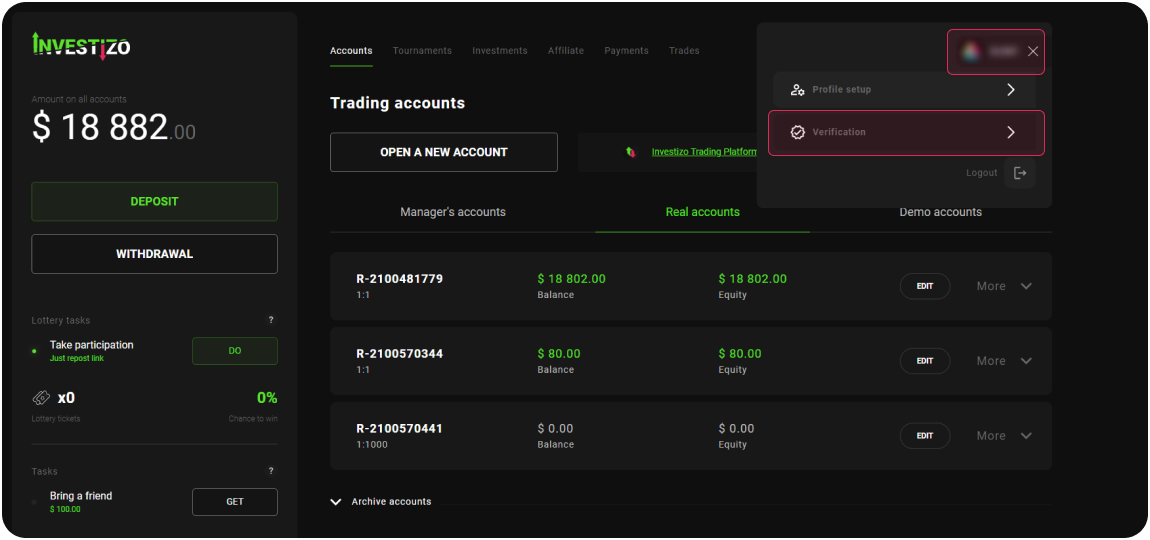
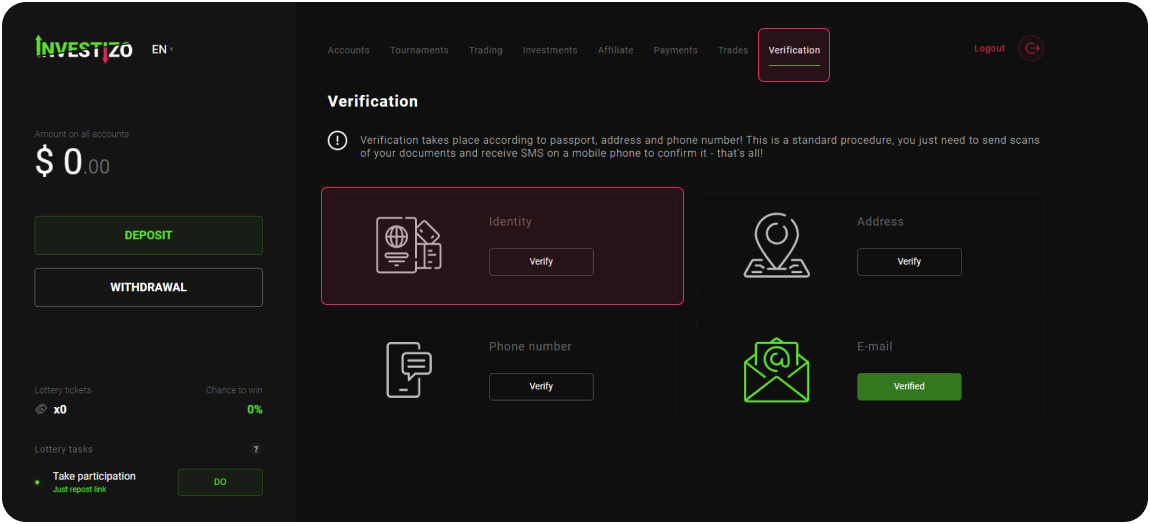
Для подтверждения личности в разделе «Верификация» в блоке «Личность» кликните по кнопке «Подтвердить». Во всплывающем информационном окне укажите ваши Ф.И.О. (используйте только латинские буквы) и дату рождения. Далее необходимо кликнуть на «Продолжить» и загрузить цветные полноразмерные копии документов для подтверждения персональных данных.
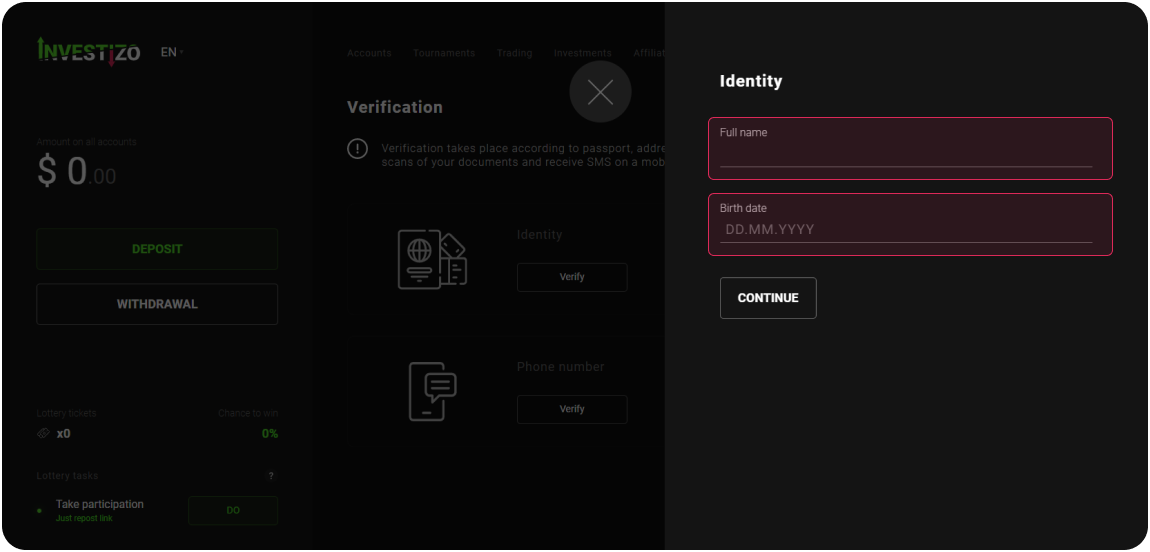
Для подтверждении адреса в разделе «Верификация» в блоке «Адрес» кликните «Подтвердить». Во всплывающем информационном окне заполните все поля (текстовые поля заполняются латиницей), согласно актуальным данным. Далее необходимо кликнуть на «Продолжить» и загрузить цветные полноразмерные копии документов для подтверждения этих данных.
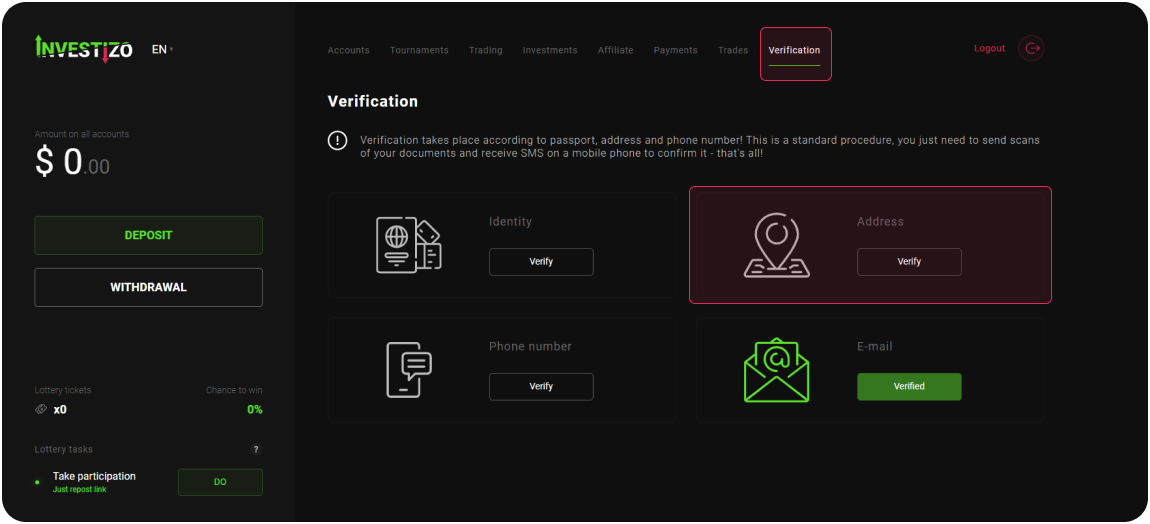
Процесс проверки документов, как правило, занимает 1-2 рабочих дня.
Документом, подтверждающим личность, является выпущенный под правительственной юрисдикцией идентифицирующий документ с фото клиента. Подходящим вариантом будет первая страница гражданского или заграничного паспорта, а также водительское удостоверение. Документ должен содержать информацию об истечении срока действия и оставаться действительным в течение минимум 6 месяцев после даты подачи заявки.
Документом, подтверждающим адрес, является страница паспорта с пропиской (обязательным условием является загрузка первой страницы гражданского паспорта, подтверждающая личность, также обе страницы должны содержать серию и номер). Кроме того, адрес можно подтвердить предоставив счёт за коммунальные услуги не старше трёх месяцев на момент подачи заявки. Важно, чтобы счёт содержал полное имя и фактический адрес клиента. Также клиент может подтвердить свой адрес загрузив платёжный документ от узнаваемой международной организации или банковскую выписку. Счета об оплате мобильного телефона не могут быть приняты.
Документы должны быть загружены в виде цветных хорошо читаемых копий в формате .jpg или .pdf. Максимальный размер загружаемого документа не должен превышать 15мб. Нельзя использовать один и тот же документ для подтверждения личности и адреса.
При регистрации Личного кабинета система автоматически предложит Клиенту создать торговый счёт (Клиент может отказаться). Если вы ещё не зарегистрировали Личный кабинет Investizo, пройдите процедуру регистрации, чтобы открыть счёт. Для создания торгового счёта в Личном кабинете Клиента в разделе «Счета» кликните на кнопку «Открыть новый счёт». В информационном окне выберите тип счёта, валюту, кредитное плечо и нажмите кнопку «Открыть счёт». После этого появится сообщение об успешном создании счёта, которое будет содержать информацию о сервере, ваш логин в торговом терминале, а также Ваш пароль трейдера в торговом терминале. Кроме того секретная информация о счёте будет выслана на указанный в профиле E-mail. С типами торговых счетов вы можете ознакомиться на странице «Типы счетов».
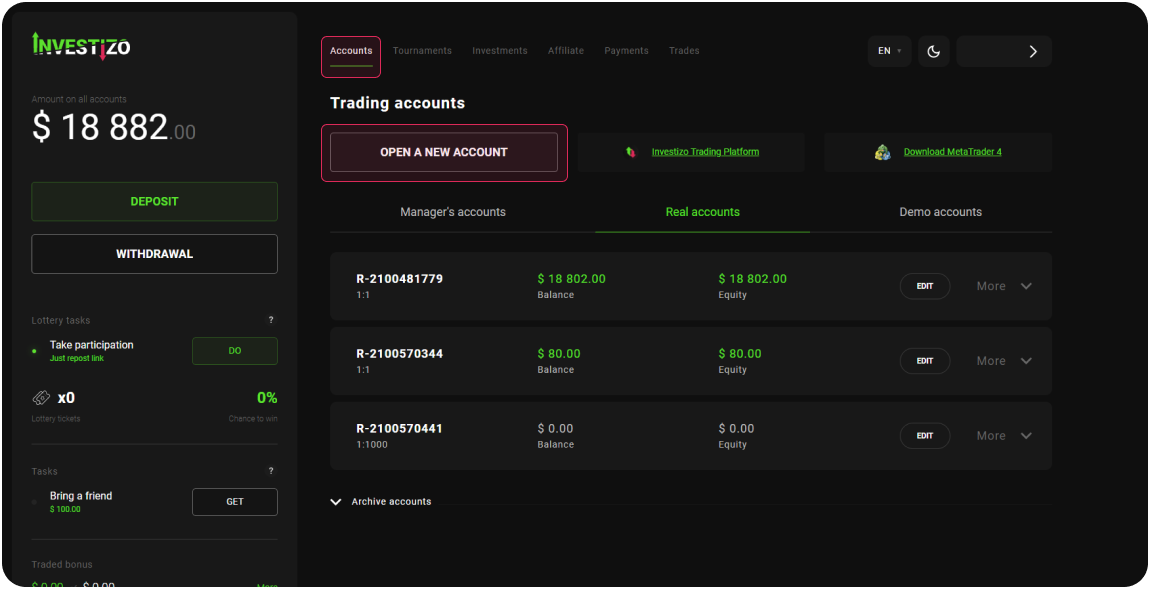

В Личном кабинете Клиент может: совершать внутренние переводы между торговыми счетами, менять параметры кредитного плеча, изменять пароль трейдера и инвестора.
Для перевода денежных средств с одного счёта на другой внутри клиентского профиля необходимо в разделе «Счета» найти счёт, с которого необходимо перевести средства, и кликнуть на кнопку «Редактировать», которая расположена правее номера счёта. В появившемся окне в поле «Сумма перевода» ввести сумму. Ниже в поле «На счёт» выбрать счёт-получатель и кликнуть на кнопку «Сохранить изменения». Средства будут перемещены мгновенно.
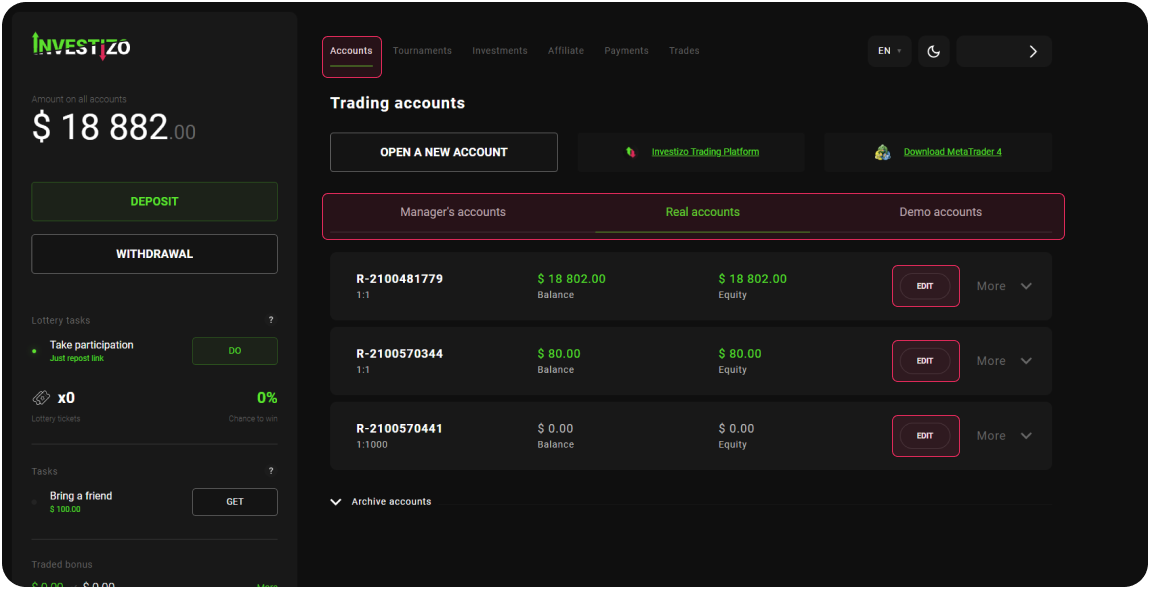
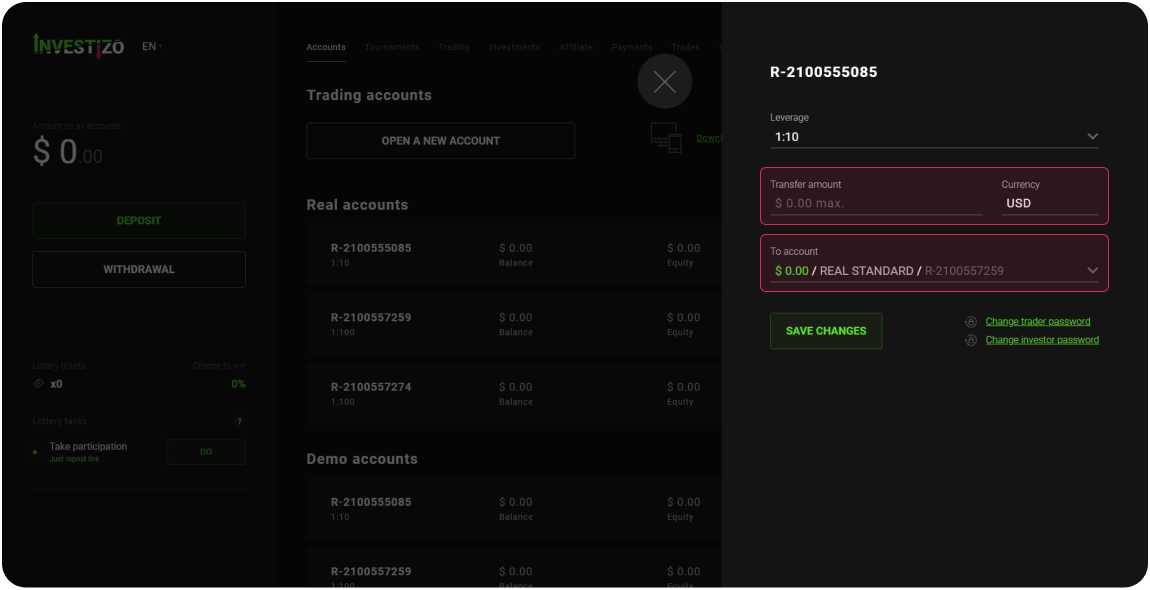
Для изменения кредитного плеча необходимо в разделе «Счета» найти нужный счёт и кликнуть на кнопку «Редактировать», которая расположена правее номера счёта. В появившемся окне в поле «Плечо» необходимо выбрать нужный параметр и кликнуть по клавише «Сохранить изменения», расположенной ниже.
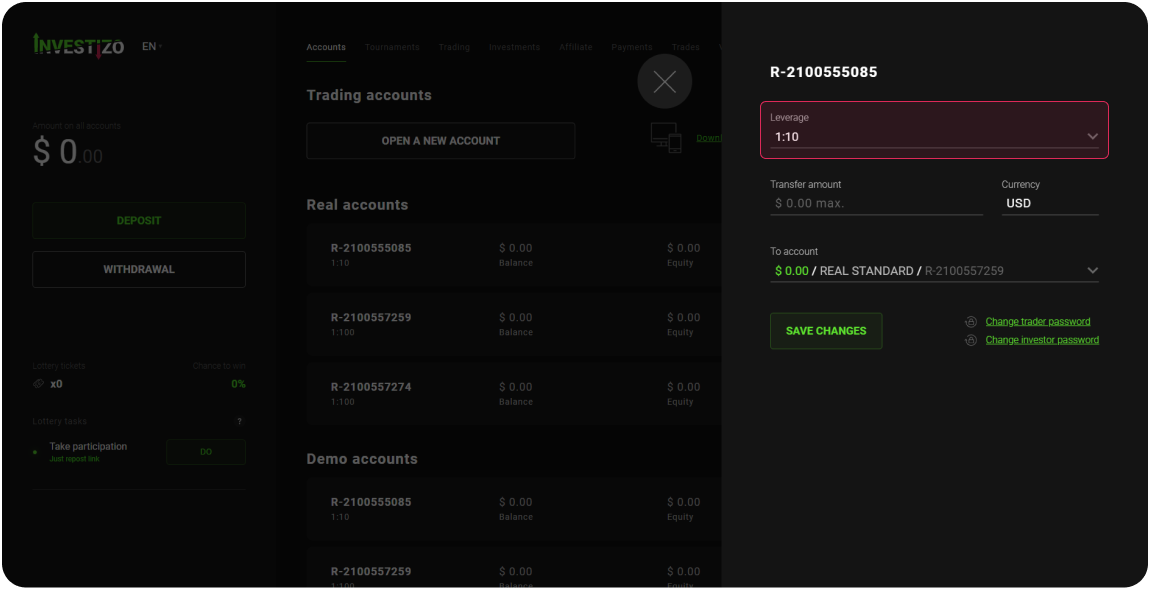
Для изменения пароля инвестора/трейдера необходимо в разделе «Счета» найти нужный счёт и кликнуть на кнопку «Редактировать», которая расположена правее номера счёта. В появившемся окне нужно выбрать раздел «Изменить пароль трейдера/инвестора», ввести и повторно подтвердить новый пароль, затем подтвердить изменения.
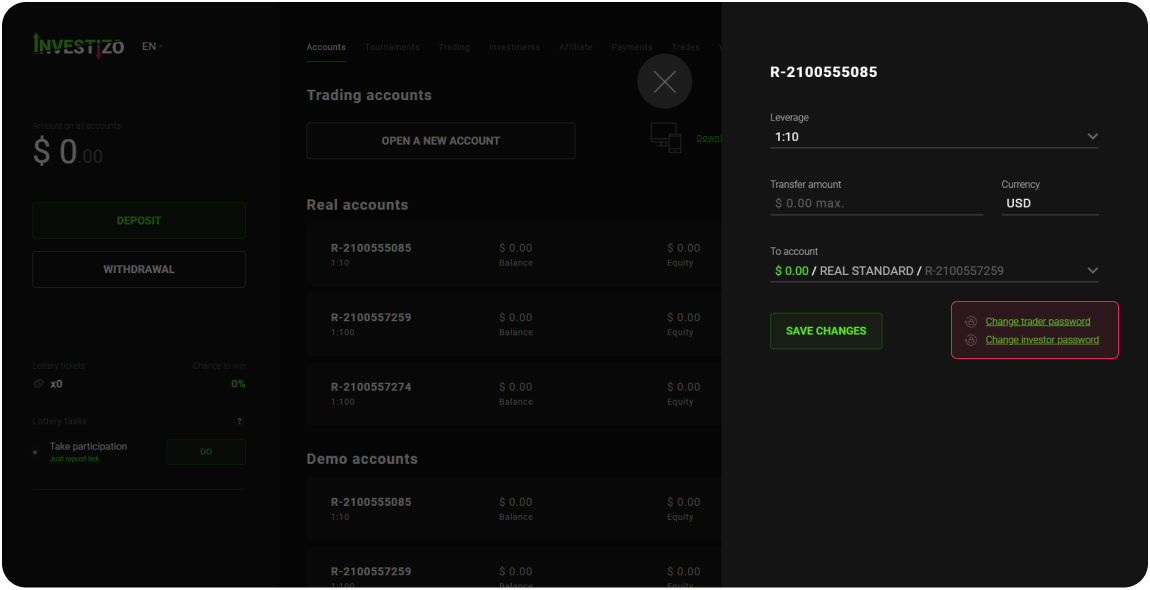
Чтобы начать торговлю Клиент должен пополнить основной счёт, используя функционал Личного кабинета - нажмите кнопку «Пополнить счёт».
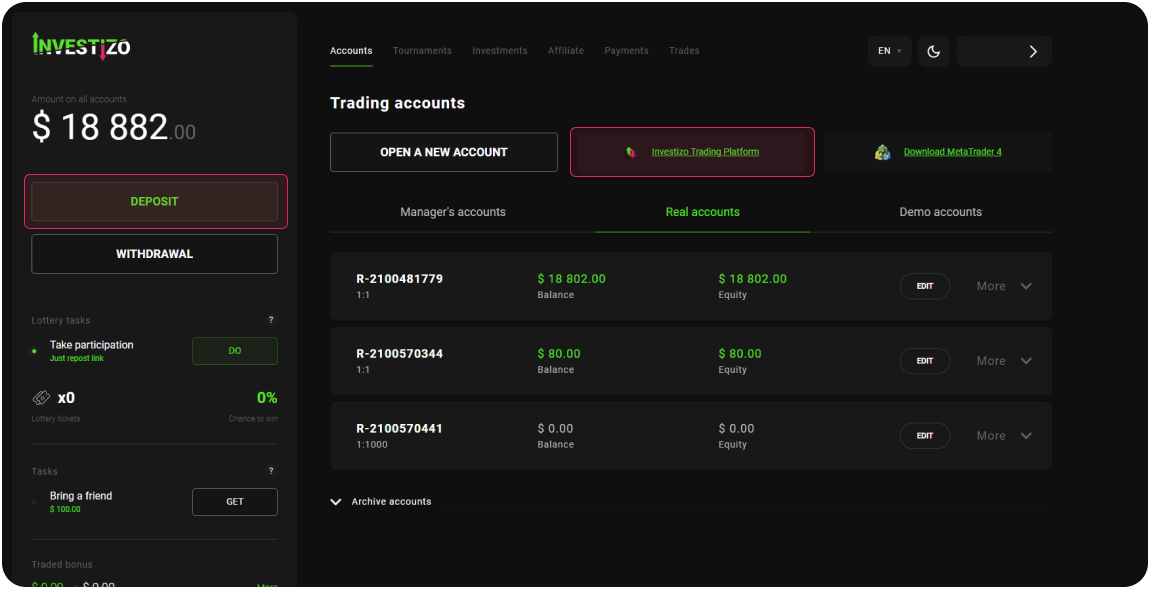
Далее пройдите в раздел «Торговля» и в левом верхнем поле выберите тип торгового инструмента (валюта, металлы, нефть, криптовалюта, акции, мировые индексы и т. д.). Затем нажмите на конкретный торговый инструмент - на странице появится соответствующий ценовой график.
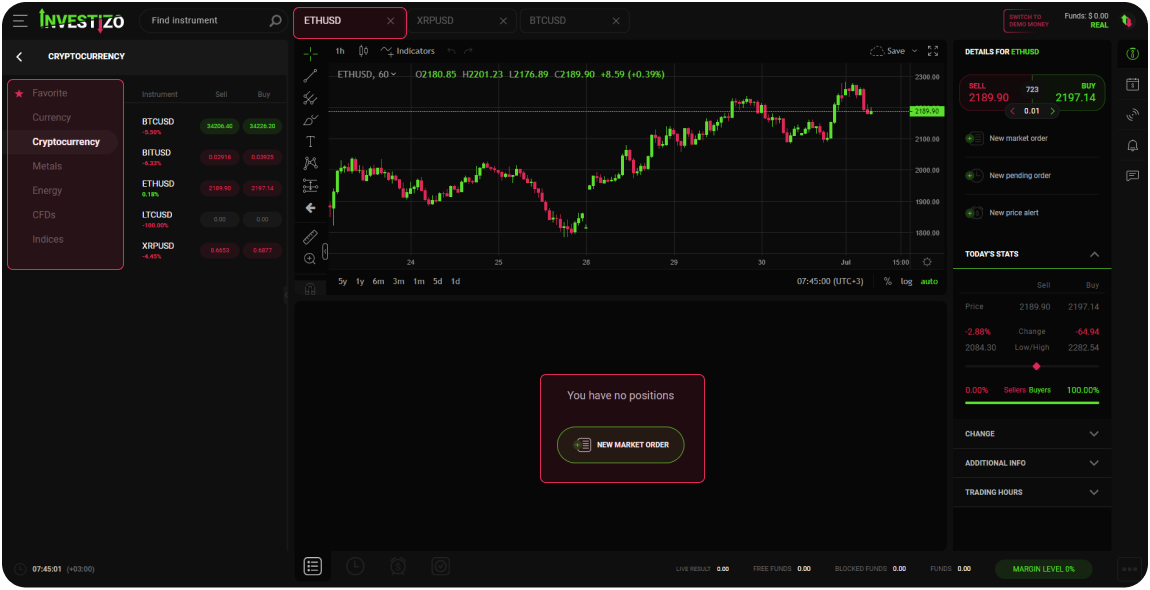
Под графиком расположена кнопка «Новый рыночный ордер», кликнув на которую в появившемся диалоговом окне Клиент может выбрать объём сделки, установить целевой уровень прибыли (Take Profit), ограничить убытки (Stop Loss). Для открытия ордера в рынок нажмите на кнопку «Подтвердить».
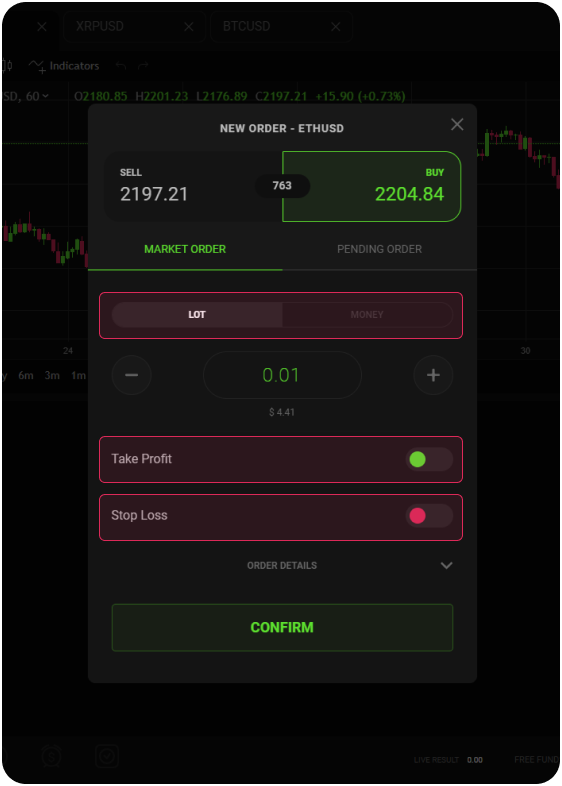
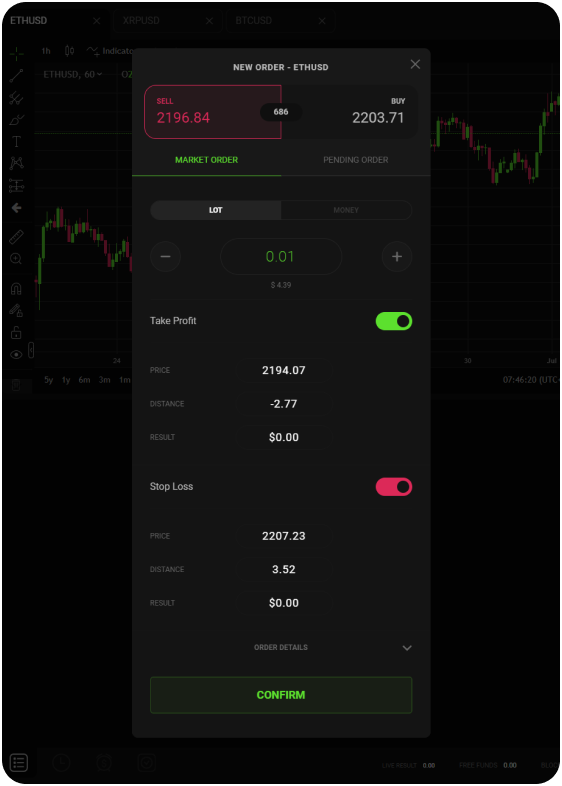
После открытия сделки она появится под графиком цены.
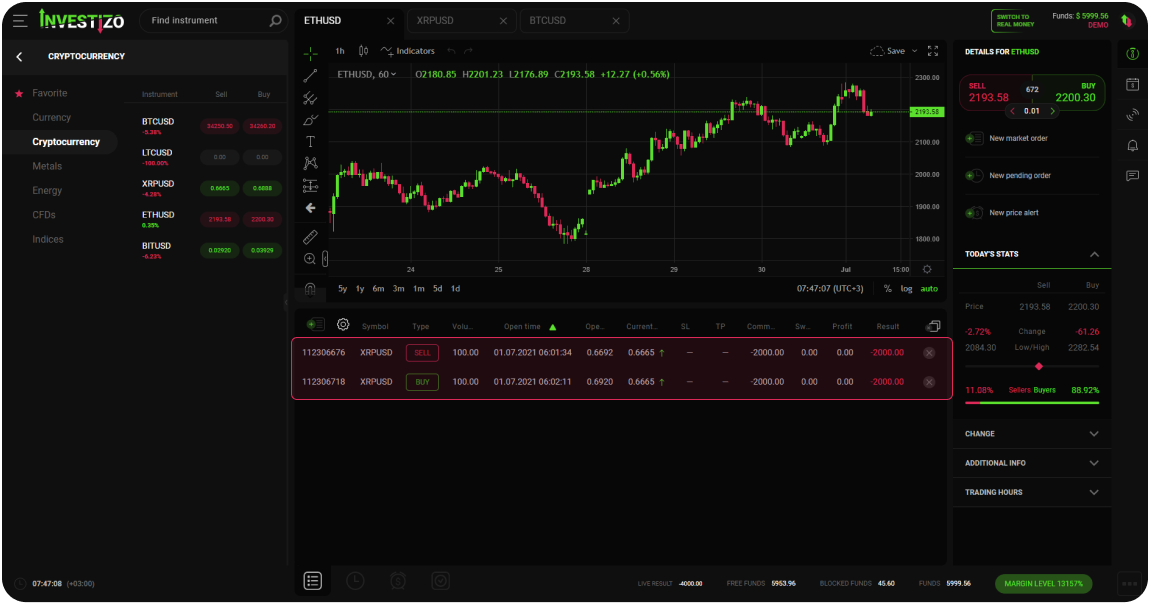
Чтобы увидеть доступных трейдеров пройдите в раздел «Инвестиции» в Личном кабинете. Используя фильтрацию и сортировку, определите для себя трейдера/группу трейдеров, которые соответствуют Вашим требованиям. Клиент может оценить трейдера по прибыльности, сроку работы (опыту), объёму средств в управлении, а также по количеству инвесторов. Компания не может давать рекомендации относительно трейдера, решение принимает исключительно Клиент. Подробный анализ каждого трейдера представлена в виде прозрачного мониторинга.
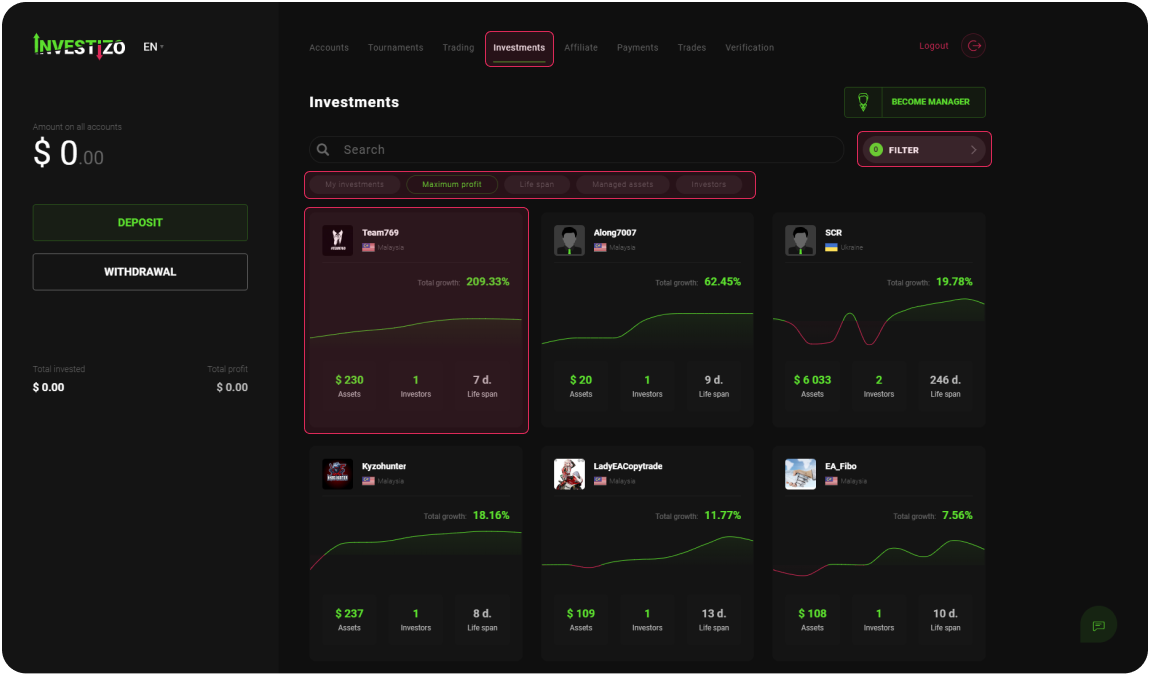
Определившись с трейдером для копирования кликните на его ник. В новом окне вы можете проанализировать более детальную статистику по каждому показателю торговли, ознакомиться с параметрами комиссии управляющего, изучить описание торговой стратегии от трейдера.
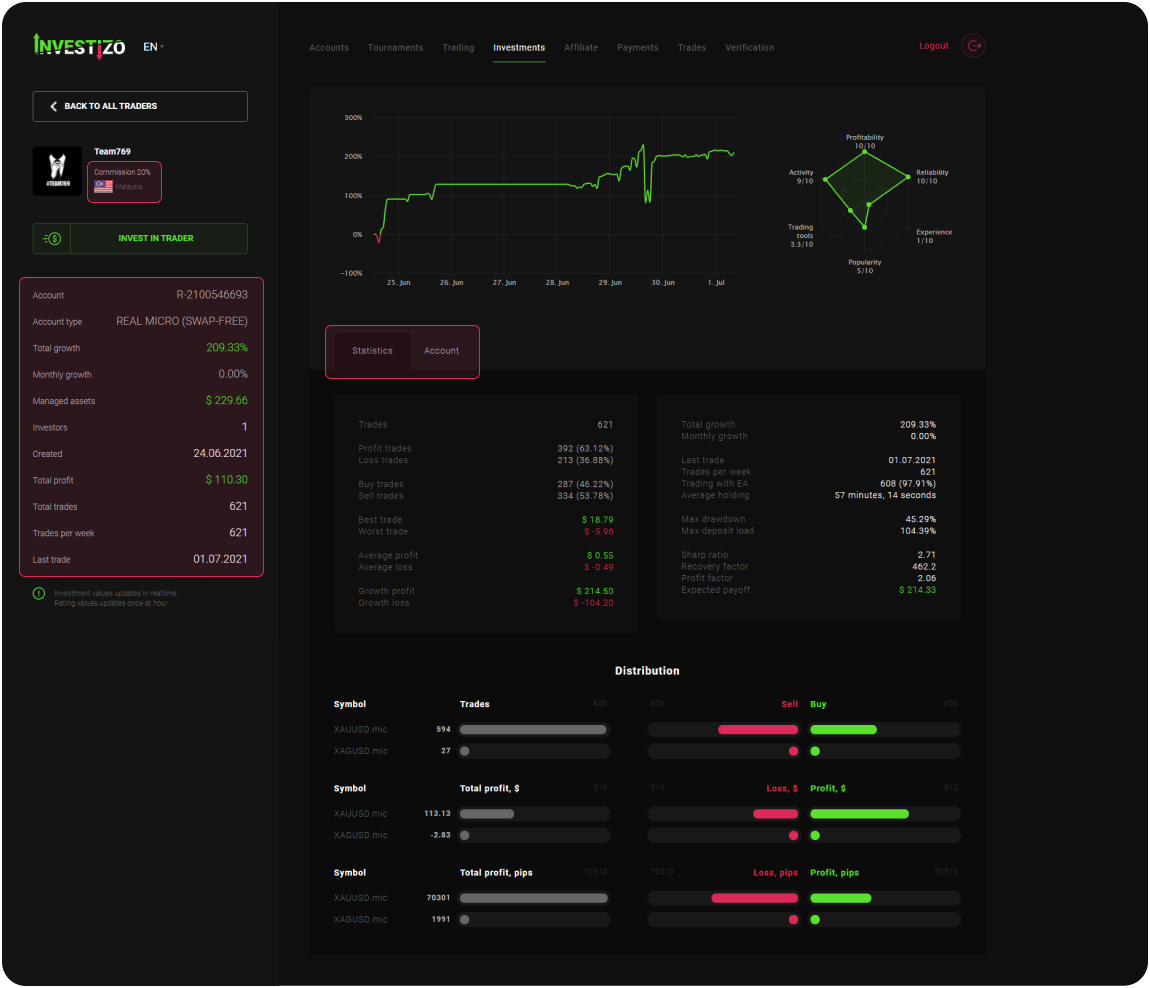
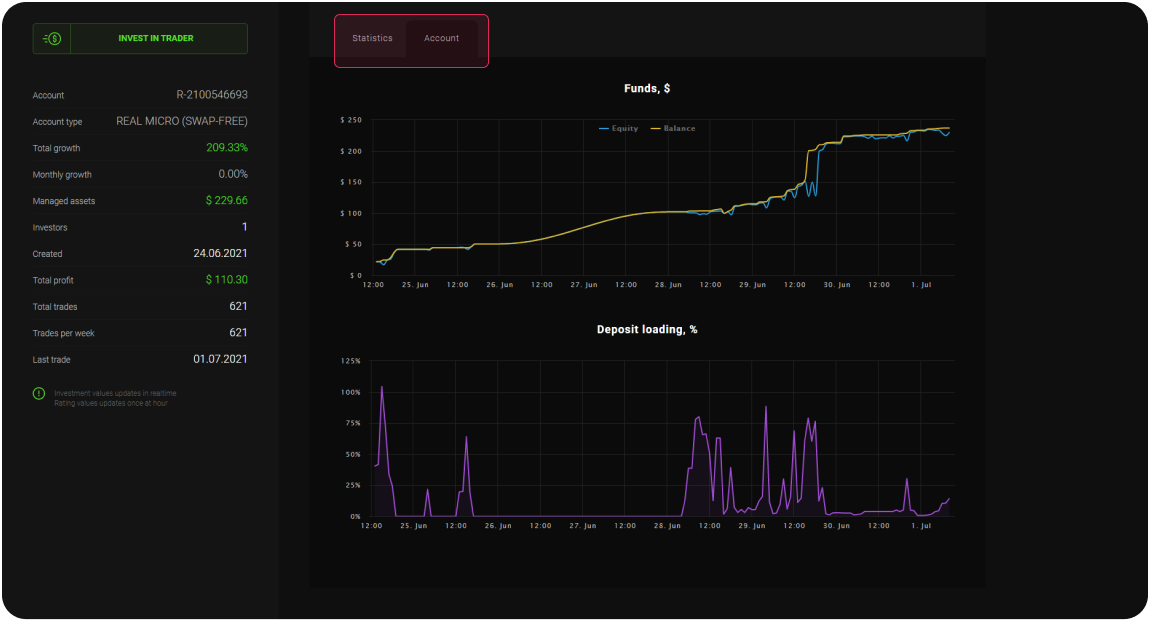
Для подключения копирования кликните по клавише «Инвестировать в трейдера». В появившемся окне кликните по клавише «Copy trading». Далее в новом окне выберите исходный целевой счёт с положительным балансом.
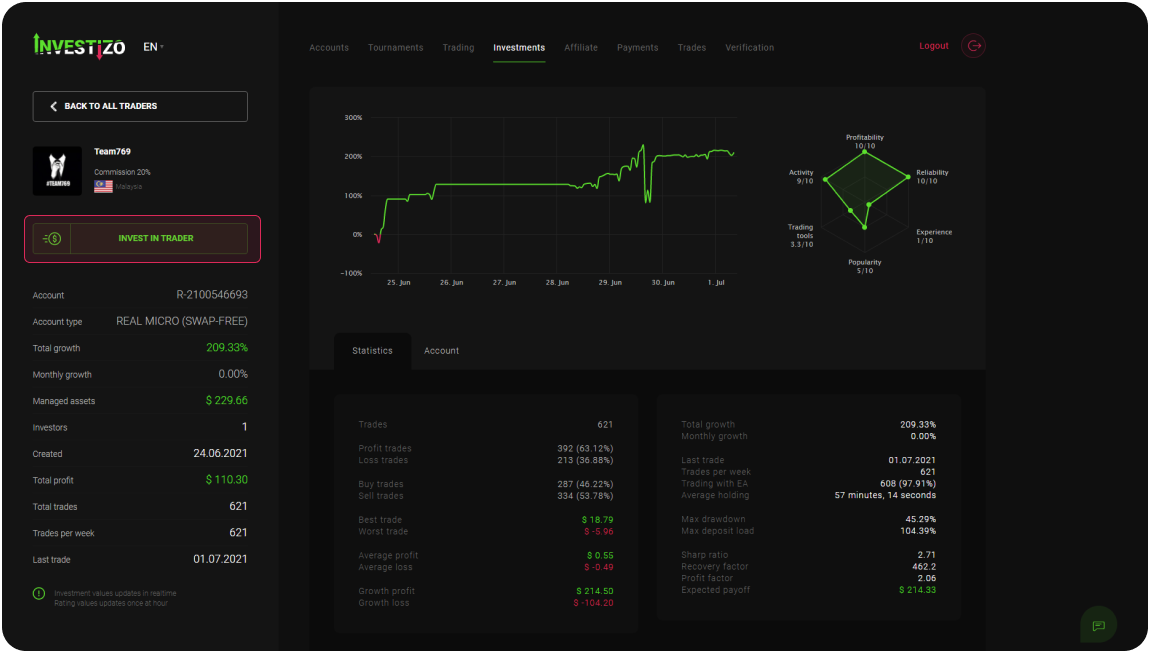
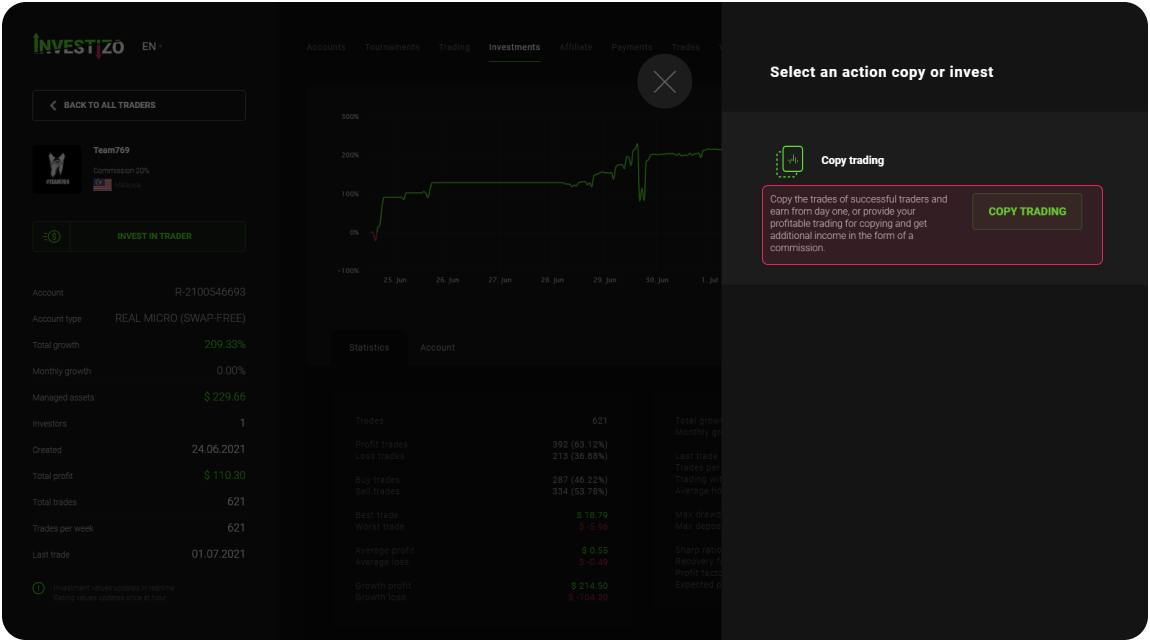
В поле «Сумма инвестиции» укажите сумму выделенную Вами под копирование. В поле «Тип копирования» выберите один из двух вариантов:
Пропорциональное копирование - объём скопированной сделки на счёте инвестора определяется соотношением средств для копирования к средствам на счёте управляющего.
Фиксированный объём копирования - тип копирования, который подразумевает, что объём скопированной сделки на счёте инвестора равен фиксированному значению, выраженному в лотах, при настройке копирования в графе «Copy Size». Например, если инвестор при настройке копирования в графе «Copy Size» устанавливает объём 1 лот, а трейдер открывает сделку объёмом 4 лота, то на счёт инвестора будет скопирована сделка с заранее фиксированным объёмом 1 лот.
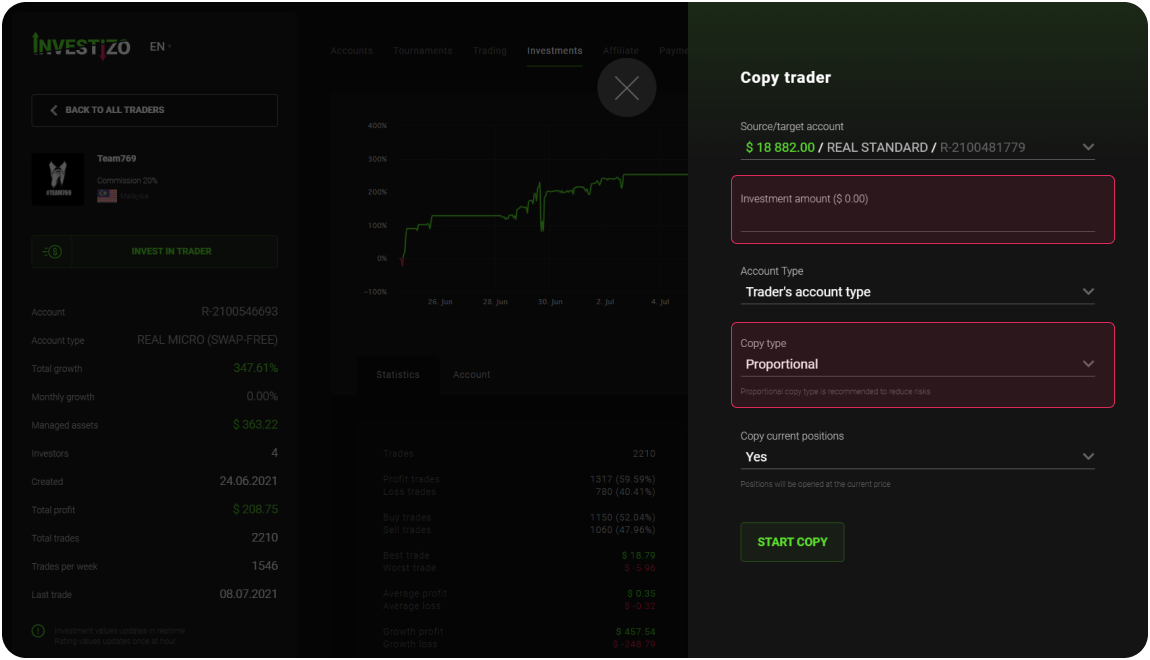
Далее, в колонке "Копировать текущие позиции" необходимо выбрать "Да", если вы хотите скопировать все открытые позиции трейдера на счет инвестора по текущей цене, или "Нет", если вы хотите, чтобы на счет были скопированы только новые позиции трейдера.
После этого кликнете на кнопку «Начать копирование». Детализация по инвесторскому счёту отобразиться в разделе «Инвестиции» во вкладке мои инвестиции.
При выводе средств с инвестиционного счёта, ролловер (комиссия управляющего за положительный результат) будет инициирован автоматически. Обратите внимание, что в доступных на вывод средствах комиссия трейдера (управляющего) учитывается заранее.
Доступные для вывода средства = Средства - Кредит - Залог - Комиссия
Где комиссия - это сумма, положенная трейдеру (управляющему) за закрытые скопированные сделки.
Пополните свой основной счёт для осуществление внутреннего перевода на счёт менеджера в дальнейшем. Обратите внимание, что доступна функция депонирования на счёт менеджера напрямую через платёжные системы.
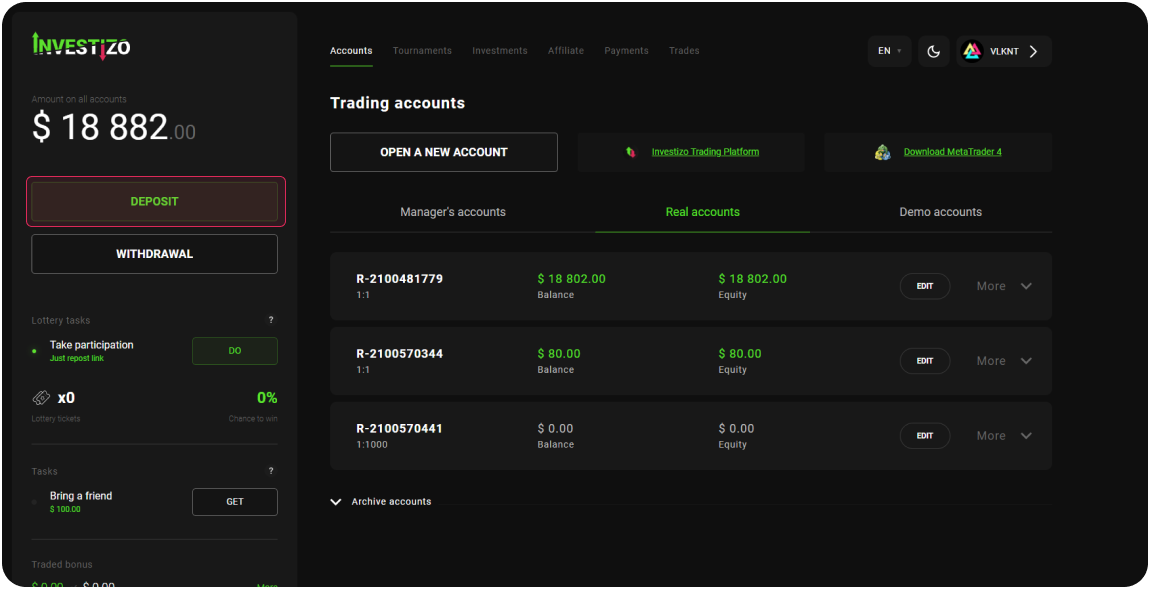
В разделе «Инвестиции» кликните по клавише «Стать менеджером». В появившемся окне загрузите аватар (не обязательно), в поле «Имя пользователя» внесите имя, которое будет закреплено в мониторинге управляющих. Далее нажмите клавишу «Продолжить».
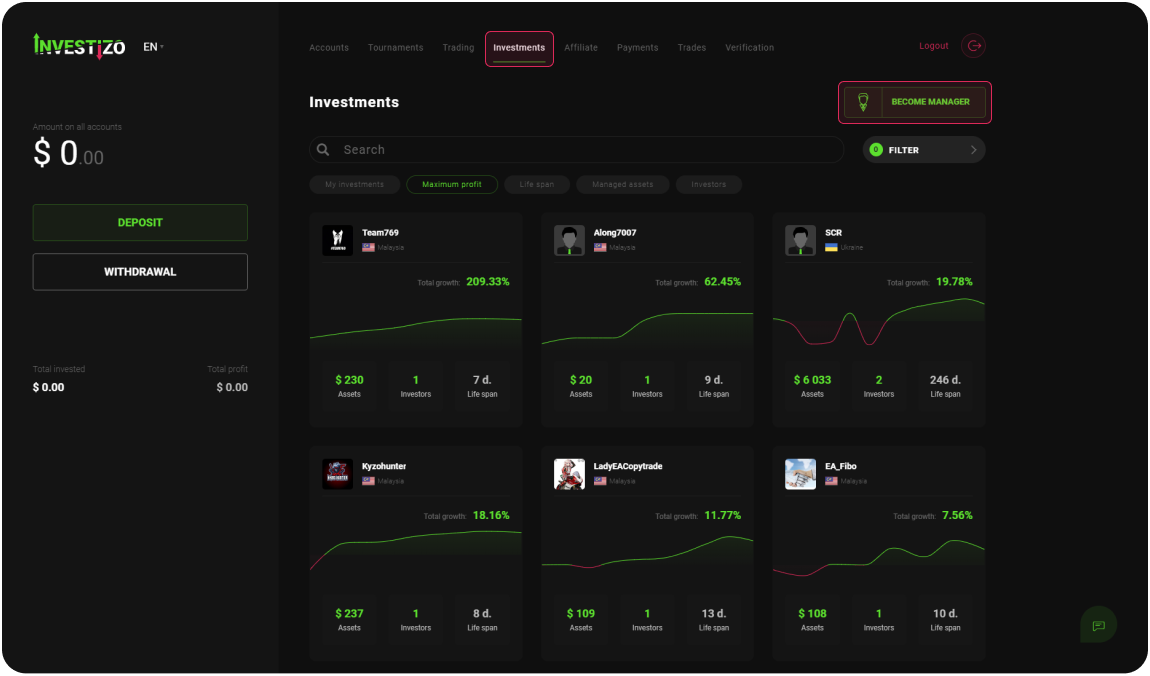
В новом окне в поле «Тип» выберете тип счёта. Подобным образом определите валюту счёта и параметр кредитного плеча в соответствующих графах. Далее установите размер комиссия, которая будет взиматься с инвесторских счетов за успешный результат торговли.
Ниже, в поле «Описание» трейдер имеет возможность описать торговую стратегию, данная информация предоставляется для потенциальных и текущих инвесторов. После этого внимательно ознакомьтесь с Pamm Account Service Terms of Use и кликните по клавише «Открыть счёт».
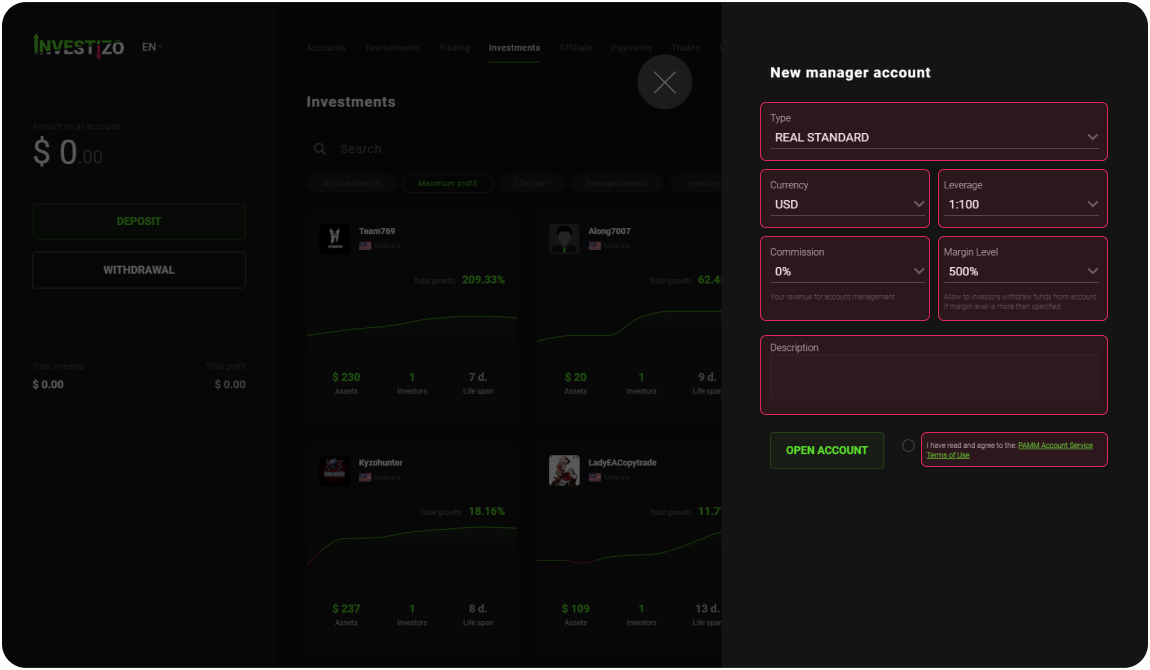
В новом окне появятся секретные сведения - логин, пароль, а также название сервера. Кроме того, информация будет продублирована на адрес электронной почты, указанный, при регистрации Личного кабинета.
Также вы можете пополнить вновь созданный счёт, кликнув на клавишу «Пополнить счёт» и следуя дальнейшим подсказкам в разделе «Пополнение». Счёт будет доступен в мониторинге в течении часа после зачисления денежных средств.
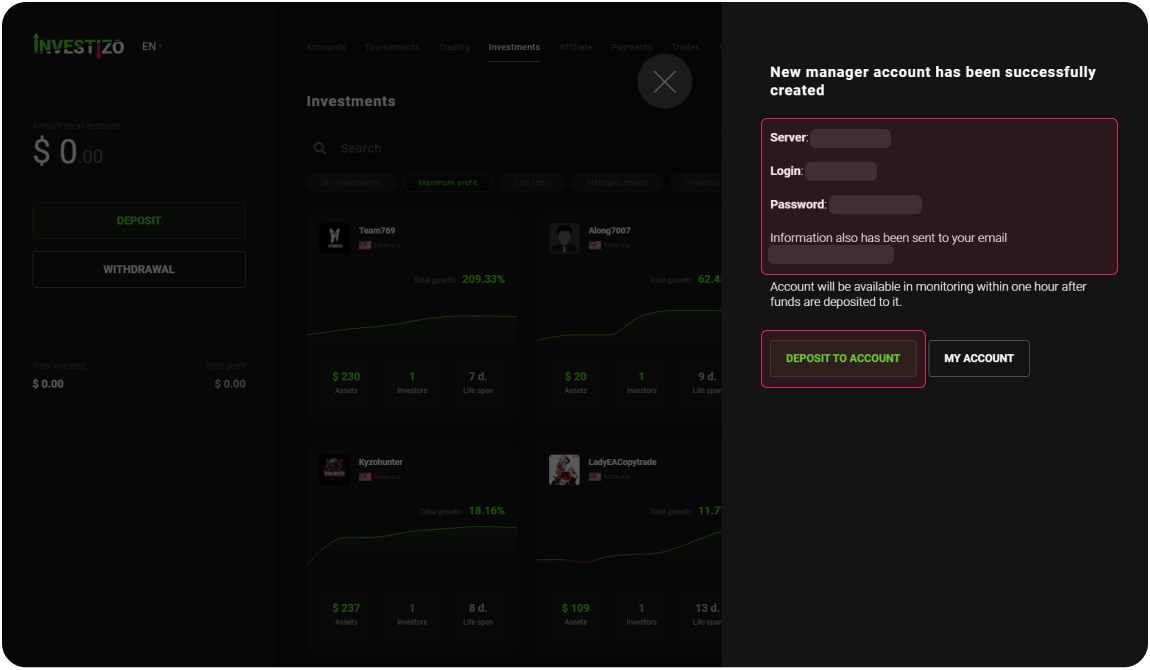
Пройдите в раздел «Партнёрам», ознакомьтесь с Клиентским соглашением, кликнете по клавише «Продолжить».
Нет результатов по вашему запросу
